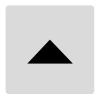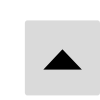Přepis videa:
Dnes vám přináším 32 tipů a triků, abyste se stali mistrem v Midjourney, ať už jste úplný začátečník nebo pokročilý uživatel Midjourney. Jsem si jistý, že toto video pro vás bude přínosné.
# 1. Upravte výchozí nastavení účtu
První tip spočívá v použití příkazu „/settings“ k úpravě vašich výchozích parametrů. Jakmile jste na svém Discordu, stiskněte lomítko a napište „settings“. Pak můžete vybrat „/settings“ z příkazů Midjourney a jednoduše stiskněte enter. Tím se objeví všechna nastavení, která můžete upravit. Je zde spousta různých nastavení, se kterými můžete experimentovat. Můžete si vybrat vysokou kvalitu, poloviční kvalitu, základní kvalitu, některé různé verze pro generování různých stylů obrázků, a také můžete zvolit parametr stylizace pro určení, kolik stylu chcete ve svých obrazech. Pokud nechcete používat všechny své rychlé hodiny, můžete přepnout do režimu relax a pak budou všechny vaše obrázky automaticky v režimu relax. Nyní už jen stačí generovat obrázky, které chcete, s vašimi požadovanými nastaveními.
# 2. Změňte poměr stran
Druhý tip spočívá v použití parametru „–AR“ pro úpravu poměru stran u určitých obrázků. Pokud bych chtěl, aby tento obrázek byl generován jako obdélník s širokým zobrazením, napsal bych „–AR 16:9“. Jak můžete vidět, generuje to obrázky v pěkném obdélníkovém formátu s poměrem stran 16:9. Pokud bych tento poměr stran obrátil a zadal 9:16 místo 16:9, obrázek se vertikálně přizpůsobí. Tento je tedy poměr 9:16 oproti 16:9. Pokud chcete kinematografický záběr, byl by lepší široký poměr stran, ale pokud chcete něco více jako filmovou kameru, možná byste mohli použít poměr stran 3:2.
# 3. Upravte parametr Chaos
Třetí tip spočívá v úpravě parametru Chaos. Při úpravě parametru Chaos můžete zvolit hodnotu mezi 0 a 100. Parametr Chaos určuje, jak velká bude variabilita mezi čtyřmi původními obrázky, které se objevují v mřížce. Pokud máte velmi nízký parametr Chaos, pak to způsobí, že všechny čtyři obrázky budou velmi podobné. Pokud máte Chaos nastaven na 100, pak se všechny čtyři obrázky budou velmi lišit. Aby jste napsali parametr Chaos, co musíte udělat je „–c“ následované mezerou a pak hodnotou, kterou chcete nastavit. Pro tento příklad jsem zvolil 50, abych vám mohl ukázat, jak se tyto obrázky liší. Jak vidíte, použití parametru Chaos 50 dramaticky změnilo tyto obrázky, žádný obrázek není stejný jako ostatní.
# 4. Smíchejte více obrázků dohromady
Čtvrtý tip je použití příkazu „/blend“ pro smíchání dvou obrázků dohromady. Ukážu vám, o co jde. Pro příklad smíchání budu používat tyto dva obrázky. První, co musíte udělat, je napsat „/blend“ a nyní můžete kliknout sem, abyste nahráli své dva obrázky. Nyní nahraji tuto fotku sebou a tuto fotku tohoto kovboje, kterého jsem vytvořil. Pokud kliknete na řádek s pokynem dole, můžete dokonce přidat tři další obrázky, stejně jako přidat rozměry. Po smíchání těchto dvou obrázků to vypadá, že kovboj sedí na jedné z mých židlí a převzal vzhled kovboje a aplikoval ho na scénu mé fotografie. Toto byl docela chabý příklad, ale pomocí možnosti smíchání na Midjourney můžete být velmi kreativní.
# 5. Zkuste jednotlivé slovo
Pátý tip je vyzkoušet jednoslovné pokyny pro překvapivé výsledky. Stejně jako u jakéhokoli jiného pokynu můžeme začít napsáním „/imagine“, stisknout Tab a nyní můžeme jen napsat jedno slovo, abychom získali nějaké zajímavé výsledky. Jedním z mých oblíbených jednoslovných pokynů je surrealismus a stále zde můžete přidávat parametry, takže pokud chcete, aby tato kvalita byla 2 s možná chaosem 50, můžete to udělat, ale jen přidání jednoho slova umožní Midjourney vyřádit se s její fantazií. Po jednoduchém napsání toho jednoho slova, surrealismus, vytvořil několik velmi zajímavých obrázků. Neukážu spodní dva, protože jsou trochu narušující, ale tyto horní dva obrázky vytvořily velmi zajímavé a cool výsledky.
# 6. Snadno vytvářejte bezešvé vzory
Šestý tip je vytváření bezešvých vzorů pomocí parametru „tile“. Tyto bezešvé vzory mohou být skvělé, ať už prodáváte vzory na Etsy nebo se snažíte vytvořit design trička nebo cokoli jiného. Nyní mám tento pokyn napsaný: „watercolor pastel flower pattern Q2“. Pokud bych chtěl udělat tento vzor bezešvým, který bych mohl použít pro textilie, pozadí, tapety atd., další věc, kterou byste udělali, je napsat „Dash Dash“ a poté napsat „tile“. To z tohoto vzoru udělá bezešvý vzor. Nyní, když jsou všechny vaše vzory vygenerovány, můžete zvětšit ten, který se vám líbí, přejít na web a uložit svůj obrázek. Aby jste zkontrolovali, zda je váš obrázek bezešvý, můžete jít na kontrolu bezešvých textur a vložit svůj soubor. Tím způsobem můžete vidět, zda je váš vzor skutečně bezešvý. Jak vidíte, nahrál jsem svůj obrázek a vypadá pro mě docela bezešvě.
# 7. Upravte parametr stylizace
Sedmý tip je upravit parametr stylizace pro slabší nebo silnější výchozí styly. Ukážu vám rozdíly, pokud jde o stylizaci. První pokyn, který zde máme, je „Ilustrované hrozny“ se stylizací nula. Co stylizace dělá, je to, že čím méně stylizace máte, tím více se Midjourney drží skutečného pokynu, ale je méně kreativní. Pokud máte stylizaci tisíc, což se stane, je to, že se trochu vzdálí od pokynu, ale stane se velmi kreativní a uměleckou. Odešlu to a také za tím udělám stejný pokyn, ale se stylizací 500. Můj pokyn se stylizací nula se generuje a také nyní mám pokyn se stylizací 500, který začíná generovat a za tím budu dělat stylizaci 1000.
Takže nyní máme tři varianty stejného pokynu, pouze stylizace je na každém jiná. Například „Ilustrované hrozny“ se stylizací nula jsou velmi jednoduché. Ilustruje hrozny na jednoduchém pozadí a dělá jen to, co mu říkám. Ale jak posouvám stylizaci na 500, začíná být trochu více kreativní. Přidává různobarevné hrozny, mění pozadí, přidává listy, větve a víc to vypadá na vinici. A pak, když jdu na 1000, stává se ještě šílenější. Začíná přidávat gradienty k hroznům, dramaticky mění pozadí a také přidává různé techniky stínování a další věci. Takže příkaz stylizace je zábavné prozkoumávat a může být užitečný v určitých situacích.
# 8. Použijte šablonu Art Studio
Tip číslo osm je použití mé vlastní šablony Art Studio, kterou jsem vytvořil v Notion a která obsahuje přes 500 různých designových komponent pro Midjourney, stejně jako vlastní galerii, kde můžete organizovat své umění a pokyny. Toto je umělecké studio, které jsem vytvořil v Notion a pokud chcete tuto šablonu, můžete si ji zakoupit pomocí odkazu v horním připnutém komentáři nebo v popisu níže. Tato šablona vám poskytuje databázi plnou veškerého vašeho umění, které jste vytvořili, některé z vašich oblíbených, a když kliknete na některé z těchto děl, uvidíte, že má zde uvedený pokyn, který jste použili k vytvoření tohoto obrázku.
Jedna z nejlepších věcí na tomto uměleckém centru je, že když otevřete databázi komponent, máte na výběr z více než 500 různých komponent pro tvorbu svého umění. Mám zde různé subjekty, které můžete použít, různé styly umění, které můžete použít, a mnoho dalšího. Máte možnost přidávat vlastní komponenty a napravo budete moci vidět všechny své oblíbené komponenty.
Také v této šabloně jsem vám poskytl 10 konstruovaných pokynů Midjourney, abyste získali skvělé výsledky při vytváření pokynů v Midjourney. Je to také dobré pro vaše myšlení, abyste mohli lépe vytvářet pokyny pro Midjourney, když používáte tyto konstruované pokyny Midjourney, které jsem pro vás vytvořil.
Můžu se v této šabloně uměleckého studia procházet hodně dlouho, ale teď se musím vrátit k dalším tipům ve videu. Pokud chcete vidět celé video, kde podrobně procházím mé umělecké studio a co nabízí, můžete sledovat video v pravém horním rohu.
# 9. Použijte model Niji pro obrázky ve stylu anime
Abyste přistoupili k tomuto stylu, můžete buď přidat dvojitou pomlčku „–“ na konci vašeho zadání, nebo přejít do nastavení a změnit verzi na jednu z dostupných „niji“ verzí. Například můžete změnit verzi z Midjourney verze 5 na niji verzi 5. Jakmile jste vybrali styl „niji“, vaše zadání budou generovat Anime stylizované obrázky. Toto může být užitečné, pokud chcete vytvářet umělecká díla nebo ilustrace inspirované Anime.
# 10. Použijte vícenásobné příkazy
Tip číslo deset je použití vícepříkazových pokynů pro oddělení vašich myšlenek. Například nyní máme základní pokyn pro ilustraci cupcake. Když ho odešleme, zjistíme, že dostáváme ilustraci cupcake, jak jsme očekávali.
Ale co kdybychom chtěli oddělit slova „cup“ (šálek) a „cake“ (koláč) v tomto pokynu? Můžeme mezi „cup“ a „cake“ vložit dvojtečku bez mezer. Nyní se to čte jako „cup“ – ilustrace šálku a „cake“ – ilustrace koláče. Pravděpodobně to umístí koláč do šálku.
Takže, jak můžete vidět, po přidání dvojtečky mezi „cup“ a „cake“, do obrázku přidává zcela nový prvek. Cupcake je nyní uvnitř šálku.
To je trochu pokročilejší stránka Midjourney, ale je také zábavné zvyknout si na používání tohoto a zkoušet různá slova. Vícepříkazové pokyny mohou být velmi užitečné, ale mohou být také trochu složité se jim naučit, takže doporučuji vyzkoušet si to sami.
# 11. Odstraňte položky s negativní výzvou
Tip číslo jedenáct je použití parametru „no“ pro negativní pokyny. To vám umožňuje odstranit z obrázku určité položky, které tam nechcete.
Příkladem tohoto použití by mohlo být něco takového: Pro tento pokyn mám velmi jednoduchou výraznou krajinu – barevné květinové pole. Ale řekněme, že v tomto obrázku nechci žádnou červenou. Nechci žádné červené květiny, nechci žádné náznaky červené. Co mohu udělat, je napsat „- -no“ a poté napsat parametr, který nechci, nebo objekt, nebo barvu, kterou nechci v obraze. Nyní to mohu odeslat a v obrázku nebude žádná červená.
Po dokončení generování všech obrázků, jak můžete vidět, se mu povedlo velmi dobře odstranit veškerou červenou. Jsou zde některé tmavší odstíny oranžové, které někteří mohou tvrdit, že vypadají trochu červeně, ale negativní pokyny nemusí být použity pouze pro barvy. Můžete je také použít pro objekty. To může být velmi užitečné, pokud se snažíte přiblížit k dokonalému uměleckému dílu, které chcete vytvořit.
# 12. Určete typy perspektiv
Tip číslo dvanáct je specifikovat, jaký perspektivu chcete pro váš obrázek. Nyní mám tento pokyn: fotorealistický astronaut procházející po planetě s červeným prachem a poté specifikuji, jakou perspektivu chci. Takže pokud chci letecký pohled, napíšu „letecký pohled“.
Tohle je výsledek, který dostanete, když požádáte o letecký pohled – bude to nad předmětem nebo objektem, který máte ve svém pokynu. Ale když změním pohled z leteckého pohledu na pohled červího oka, což znamená pohled zespodu, zjistíte, že má pohled zpod předmětu.
Proto je velmi důležité specifikovat, jaký druh perspektivy chcete ve svých obrazech, abyste získali přesný obrázek, který hledáte. Tímto způsobem můžete tvořit přesně takové obrazy, jaké si představujete.
# 13. Určete světelné podmínky
Tip číslo třináct je specifikovat jakékoliv světelné podmínky, které chcete. Například v mé databázi komponentů mám více než 50 způsobů, jak osvětlit své obrázky. Tady jsou čtyři mé oblíbené způsoby, které často používám. Jakého druhu osvětlení chcete použít pro váš obrázek? Je to zlatá hodina, soumrak, boční osvětlení, siluety, ranní světlo? Musíte být konkrétní, pokud chcete světlo přicházející z určitého úhlu. Abyste získali dokonalý obrázek, musíte tuto složku také přidat.
Pokud vezmeme tento příklad pokynu a na konec přidáme „zlatá hodina“, tak uvidíte, že se obrázek změní na toto. Bez specifikace světelných podmínek vypadá obrázek takto, a s určením světelných podmínek vypadá takto. Přidává to do všech vašich obrázků zcela nový prvek.
# 14. Určete paletu barev
Tip číslo čtrnáct je specifikovat požadovanou paletu barev. Opět osobně se přesunu do mé šablony a vyberu si, jakou paletu barev chci použít. Nyní to přidám do pokynu a jak můžete vidět, jsem také specifikoval, jaké osvětlení chci v tomto pokynu. Používám obě tyto techniky ve stejném pokynu. Nyní to odešlu.
Takže jsem použil přesně stejný pokyn k vytvoření této květiny oproti těmto květinám, ale rozdíl mezi těmito květinami a touto květinou je ten, že jsem pro tuto květinu použil bohatou paletu barev zemských tónů a pro tyto květiny jsem použil duotonovou paletu barev. Být velmi specifický ohledně vaší palety barev je důležité pro generování výsledků, které chcete ve vašem umění pomocí umělé inteligence.
# 15. Zadejte požadovanou náladu
Tip číslo patnáct je specifikovat požadovanou náladu pro váš obrázek. Už jsme se zabývali osvětlením a paletou barev, ale nyní je čas diskutovat o náladě. Změním tedy pokyn, který jsem použil k vytvoření tohoto obrázku, a přidám šťastnou náladu. Podívejte se, jak se obrázek změní.
Jak můžete vidět, pouhým přidáním jednoduchého označení nálady se tento chlapík nezdá příliš šťastný, ale všichni tito ostatní samurajové v tomto pralese vypadají mnohem šťastněji než původní obrázek.
Specifikováním nálady můžete dodat svým obrázkům požadovanou atmosféru a vyjádřit určitý emocionální prvek ve svém umění.
# 16. Určete kompozici snímku
Tip číslo šestnáct je specifikovat požadovanou kompozici vašeho obrázku. Jednou z mých oblíbených kompozicí je kompozice podle pravidla třetin. Jak můžete vidět, v tuto chvíli je tento kovboj uprostřed obrázku, protože jsem neupřesnil, jakou kompozici chci pro tuto fotografii.
Ale pokud si všimnete, nyní přidám pravidlo třetin a sledujte, kam ho umístí na fotografii. Jak můžete vidět, místo aby byl předmět umístěn přímo ve středu, posune ho na pravou nebo levou stranu a dává tímto fotografiím prostor k dýchání. Namísto toho, aby se díval přímo do kamery, se teď dívá směrem k otevřenému prostoru v obraze, jako například na této fotografii v dolní levé části. Tím, že přidáte kompozici do obrázků nebo videí, změníte celou atmosféru.
Specifikování kompozice vám umožní vytvořit vizuálně přitažlivější obrázky, které upoutají pozornost a vytvoří určitou vyváženost a napětí ve vašem umění.
# 17. Používejte hromadná podstatná jména
Tip číslo sedmnáct je použít hromadná podstatná jména pro specifičtější výsledky. Například, pokud chcete generovat obrázek vlků, kteří běží lesem, namísto toho, abyste řekli „vlci běží lesem“, můžete použít hromadné podstatné jméno „horda vlků“. Používání těchto hromadných podstatných jmen nám pomáhá lépe porozumět, co přesně chcete.
Pokud použijete hromadné podstatné jméno „horda vlků“, vygeneruje se mnohem lepší obrázek, než kdybyste použili pouze slovo „vlci“.
Tím, že používáte hromadná podstatná jména, získáte přesnější a specifičtější výsledky, které lépe odpovídají vašim představám o obrázku.
# 18. Použijte konkrétní čísla
Tip číslo osmnáct je používat konkrétní čísla místo množného čísla. Toto navazuje na předchozí tip, ale pokud chcete obrázek několika koček, namísto toho, abyste řekli „vygeneruj mi hyperrealistický obrázek koček“, musíte specifikovat, kolik koček chcete mít na obrázku. Slova ve množném čísle ponechávají mnoho věcí na náhodu. Pokud řeknete mid Journey přesně, co chcete, váš požadovaný výsledek bude pravděpodobnější.
Tím, že používáte konkrétní čísla, uvedete mid Journey do přesnějšího směru a zvýšíte pravděpodobnost, že dostanete obrázek přesně podle vašich představ.
# 19. Uveďte požadovaná nastavení fotoaparátu
Tento tip zejména dobře funguje, když se snažíte vygenerovat hyperrealistický obrázek, kdy chcete, aby vypadal jako by byl pořízen ve skutečnosti. Věci, které byste měli specifikovat, jsou ohnisková vzdálenost, clona, fotoaparát a objektiv. To pomůže Midjourney rozhodnout, jaké druhy obrázků generovat. Ukážu vám příklad.
Jak můžete vidět v tomto nedávném pokynu, co jsem udělal, je, že jsem použil Nikon d850 s objektivem 85 mm a clonou 1.8, což vytvořilo velmi zajímavé obrázky. Mají velmi malou hloubku ostrosti, jsou vysoké kvality a vypadá to, jako by byly pořízeny skutečným fotoaparátem. Ale co kdybych chtěl, aby byl obrázek pořízen na filmový fotoaparát? Potom bych to musel zmínit.
Nyní jsem tedy změnil tento pokyn, aby byl v souladu s filmovým fotoaparátem. Přidal jsem Kodak Ultra F9 s filmovým zrnem a podívejte se na rozdíly mezi těmito pokyny tím, že změním několik nastavení fotoaparátu. Jak můžete vidět, výsledky jsou nyní takovéto. Jen změnou fotoaparátu a několika dalších nastavení se celkový vzhled obrázku zcela změnil.
Tím, že specifikujete několik nastavení fotoaparátu, můžete zcela změnit výsledek obrázku a dosáhnout požadovaného efektu, jako kdybyste ho skutečně fotografovali.
# 20. Odstraňte zbytečná slova
Tip číslo dvacet je odstranit zbytečná plnící slova, abyste měli silnější vliv na slova, která zůstanou. Například, pokud máte pokyn jako ten, který mám zde, kde je napsáno „Chci hyperrealistický portrét kovboje, který je u vesnice na útesovém svahu v kompozici podle pravidla třetin a pořízen s fotoaparátem Nikon d850“, aby byl tento pokyn silnější, je třeba odstranit všechna plnící slova. Například, místo „Chci“ můžete začít přímo s „Hyperrealistický portrét kovboje“. Možná dokonce můžete vynechat slovo „u“ a jednoduše mezi ně dát čárku. Místo „který je u vesnice na útesovém svahu“ můžete jednoduše smazat celou tuto část. Místo „v kompozici podle pravidla třetin“ stačí pouze „kompozice podle pravidla třetin“. Smazat „pořízen s“ a jednoduše specifikovat fotoaparát, který chcete použít. Midjourney se postará o to, aby vygeneroval požadovaný obrázek.
Tím, že odstraníte plnící slova, dosáhnete přesnějších výsledků. Midjourney ještě úplně nerozumí větám, jako například Chat GPT, ale pracuje na tom. Zatím tedy odstraňte zbytečná plnící slova, abyste generovali přesnější obrázky.
# 21. Interpunkci nelze interpretovat
Tip číslo dvacet jedna je pamatovat si, že Midjourney spolehlivě nerozumí interpunkci. Pokud používáte tečky, vykřičníky nebo otazníky, Midjourney tuto informaci nepoužije k něčemu ve vašem pokynu. Zatím nedokáže interpretovat interpunkci tak, jak byste si představovali.
# 22. Na velkých písmenech nezáleží
Tip číslo dvacet dva je pamatovat si, že u Midjourney nehraje žádnou roli velká písmena. Na navázání na poslední tip, Midjourney nepoužívá velká písmena při interpretaci promptu, takže nemá vliv na výsledek. Pokud se obáváte použití velkých písmen atd., nemusíte se tím znepokojovat, protože na to nehledí.
# 23. Lepší zaměření výzvy
Tip číslo třiadvacet je zaměřit se na to, co chcete ve svých obrázcích, když píšete svůj pokyn, namísto toho, na co nechcete ve svých obrázcích. Pokud si vzpomínáte na můj předchozí tip, kdy jsem vám řekl, abyste byli konkrétní ve svém pokynu, Midjourney bere to, co vidí ve vašem pokynu, a je pravděpodobnější, že to vygeneruje v obrázku, pokud je tam uvedeno. Pokud tedy chcete obrázek se šesti kočkami a bez psů, je lepší říct „Vygeneruj mi obrázek se šesti kočkami“ než říct „Vygeneruj mi obrázek se šesti kočkami a bez psů“, protože když Midjourney uvidí slovo „psi“, bude chtít ho dát do obrázku, ať už jste řekli „ne“ nebo ne.
Pokud skutečně nechcete něco v obrázku, pak použijte můj předchozí tip, kde jsem vysvětlil, že můžete použít parametr „–no“ a napsat, co nechcete v obrázku. To by mělo mít lepší účinek než napsat „nechci to“ ve svém pokynu.
# 24. Použijte emotikony pro rychlé výzvy
Tip číslo 24 je použít emoji pro rychlé a zábavné prvky v zadání. I když to nevygeneruje žádné neuvěřitelné výsledky, je to velmi zábavné. Stačí zkopírovat a vložit nějaká emoji a podívat se, jaké výsledky generuje Midjourney. Ukažme si příklad: použil jsem příkaz „/imagine“ a poté jsem použil emoji očí srdce a emoji slunce. A výsledkem byly tyto čtyři obrázky. Možná tím chtějí říct, že tato ananas je za srdcovým emoji, nebo možná že tento výhled je za srdcovým emoji. Je to prostě zábava hrát si s těmito emoji kombinacemi nebo použít jednotlivá emoji v zadání. Je to rychlé, jednoduché a zajímavé sledovat, jak Midjourney interpretuje tyto emoji.
# 25. Kombinujte více výzev pro složité obrázky
Tip číslo dvacet pět je kombinovat více rekvizit pro vytváření složitějších obrázků. Je to také velmi zábavné experimentovat. Řekněme, že chci vzít tento obrázek tohoto kovboje, který jsem vygeneroval, a smíchat ho s jedním z těchto obrázků nahoře. Řekněme, že ho chci smíchat s tímto duhově zbarveným polem. Co bych mohl udělat, je začít psát svůj pokyn s „/imagine“ a pak zkopírovat a vložit tento pokyn, který zde mám, a pak mohu posunout nahoru a zkopírovat a vložit také tento pokyn do pokynu. A abych to udělal ještě divočejší, nechme to stylizovat na hodnotu 750. Nyní by to mělo vygenerovat velmi složitý a zajímavý obrázek, zejména s nastavením fotoaparátu, které jsme poskytli, a také s parametry, které jsme poskytli.
Jak vidíte, po kombinaci těchto dvou pokynů nám dává tohoto kovboje, který je nyní v barevném poli. Protože jsme nepoužili červenou, v tomto obrázku se skutečně nevyskytují žádné červené květiny, což je něco, co jsem právě zjistil. Je to docela cool, že ten negativní parametr ve skutečnosti fungoval.
Takže ano, jakmile máte databázi plnou pokynů, můžete je kombinovat, abyste získali obrázky jako tento.
# 26. Upscale vašich snímků pro lepší kvalitu
Tip číslo dvacet šest je zvětšovat vaše obrázky pro lepší kvalitu. Vím, že toto se zdá být velmi základní tip pro většinu z vás, ale pokud někdo nezná tuto techniku, je velmi důležité, abyste dosáhli co nejvyšší kvality obrázků, kterou hledáte.
Pokud se podíváte na mřížku, obrázky jsou číslovány v tomto pořadí: levý horní je jedna, pravý horní je dva, levý dolní je tři a pravý dolní je čtyři. Pokud chci zvětšit obrázek v pravém horním rohu, stačí stisknout „U2“, protože to je druhý obrázek v mřížce, a toto zvětší daný obrázek během několika sekund. Nyní je tento obrázek vyšší kvality. Můžete kliknout na otevření odkazu a jakmile je odkaz otevřený ve webovém prohlížeči, klikněte pravým tlačítkem myši a vyberte „Uložit obrázek jako“, a pak ho uložte na svůj počítač jako samostatný obrázek.
# 27. Použijte příkaz Help pro navádění
Tip číslo sedmadvacet je použít příkaz „/help“, pokud potřebujete pomoc v rámci Discordu. Pokud jste v Discordu a máte potíže, možná jste si neprohlédli celé toto video, co můžete udělat, je stisknout „/help“, poté klávesu Tab a pak jen stisknout enter. Tím se vám zobrazí mnoho možností a různých stránek, které můžete navštívit, abyste se dozvěděli všechno, co potřebujete vědět o Midjourney. Zde si můžete prohlédnout seznam parametrů, můžete si prohlédnout dokumentaci pro začátečníky a získat spoustu informací o tom, jak se lépe seznámit s Midjourney.
# 28. Inspirujte se Galerií MidJourney
Tip číslo osmadvacet je procházet galerií Midjourney pro inspiraci a příklady. Pokud se přesunete do sekce Midjourney Showcase, tam najdete obrovské množství promptů, které se přidávají každý den. Můžete zde procházet a hledat obrázek, který se vám líbí. Například, pokud se vám líbí tento obrázek robota vpravo, můžete na něj najet myší a pak si zkopírovat prompt, abyste získali inspiraci. V této galerii najdete různé úžasné umělecké díla, která vytvořili různí lidé. Prohlížením této galerie a čerpáním inspirace můžete lépe pochopit a naučit se o tomto umění využívajícím AI, jakým je Midjourney.
# 29. Vygenerujte obrázky pro ukončení spisovatelského bloku
Tip číslo dvacet devět je generovat obrázky pro inspiraci pro vaše obchodní příběhy nebo kreativní psaní. Pokud máte problémy s blokem při psaní, můžete použít příkaz /slash imagine a zadat do něj to, o čem vaše příběhy pojednávají nebo o kterých postavách přemýšlíte. Midjourney vám poté vygeneruje několik obrázků, které vám pomohou rozproudit vaši kreativitu.
Například, pokud je váš příběh o ztraceném psovi v kouzelném lese a hlavní postavou je červenovlasá dívka, můžete zadat něco jako „ztracený pes červenovlasá dívka kouzelný les“ a můžete zvolit styl, například „kartoonový styl Pixar“. Midjourney vám pak vygeneruje čtyři obrázky, které vám mohou pomoci rozproudit myšlenky pro vaše psaní.
Pokud chcete, můžete také použít parametr chaos, který jsem ukázal dříve, abyste získali různé druhy obrázků. Po vygenerování obrázků vám mohou poskytnout inspiraci a nové myšlenky pro vaše psaní. To je krása Midjourney – dokáže vzít vaši myšlenku a přinést vlastní nápady, které vám poté generují další nápady.
# 30.Vytvořte tapety nebo pozadí
Tip číslo třicet je vytvářet vlastní tapety pro váš telefon nebo počítač. Tímto způsobem ušetříte čas při hledání obrázků pro váš telefon nebo počítač a zároveň máte plnou svobodu ve výběru stylu pozadí, které chcete. Například, pokud chcete tapetu pro svůj iPhone, můžete napsat něco jako „co chcete mít na této tapetě“, a zvolte kvalitu 4K pro zajištění vysoké kvality.
Potom můžete specifikovat poměr stran 9 na 16, což je vhodné pro vertikální obrazovku iPhone. Pokud chcete vytvořit tapetu pro váš počítač, můžete mít také odpovídající obrázky s poměrem stran 9 na 16 pro iPhone a 16 na 9 pro váš počítač. Jak můžete vidět, můžete vytvořit úžasné obrázky během několika sekund, které jsou zcela originální a navržené vami. Vytvoření pozadí pro váš iPhone mi s Midjourney trvá jen asi 30 sekund.
# 31. Ve výzvách použijte slavná umělecká díla
Tip číslo třicet jedna je experimentovat s generováním obrázků inspirovaných slavnými uměleckými díly. Například, mám v AI Art studiu prompt, který generuje obrázky podobné tomuto. Jak můžete vidět, propojuje obraz Starry Night od Vincenta van Gogha a já jsem do tohoto promptu přidal vlastního draka, takže to vypadá jako remix Vincentova obrazu, což je velmi cool.
V rámci 500 komponent, které nabízím s tímto šablonou, mám více než 50 inspiračních odkazů, ze kterých můžete vybírat. Jsou to všechno velmi zajímavé a je velmi zajímavé vidět, jak mid Journey propojuje vaši vlastní kreativitu s těmito inspirativními slavnými mistrovskými díly.
Například můžete udělat něco jako astronaut inspirovaný a pak zkopírovat odkaz na Mona Lisu od Leonarda da Vinciho s výraznou atmosférou. Co se stane, když to odešlete? No, obrázek s Monou Lisou je docela základní, ale existuje dalších 49, které jsou skutečně jedinečné a pěkné. Mona Lisa je široce známá, proto jsem ji chtěl použít v tomto příkladu. Jak můžete vidět, generuje se velmi zajímavý obsah. Obvykle se obrázky ještě více propojují s uměleckým dílem, ale líbí se mi čtvrtý obrázek, který vygeneroval, je to jako kdyby se vytrhl z rámu Mona Lisy, což je velmi cool.
# 32. Experimentujte způsobem pokus a omyl
Jediný způsob, jak se v Midjourney zlepšit, stejně jako u čehokoli jiného, je prostřednictvím pokusů a chyb. Musíte několikrát selhat, abyste dosáhli úspěchu, a až začnete chápat, jak jednotlivé parametry fungují v různých atmosférách ve vašem obraze, budete schopni generovat přesně to, co chcete.
Zdroje:
- https://docs.midjourney.com/docs/parameter-list
- https://docs.midjourney.com/docs/quick-start